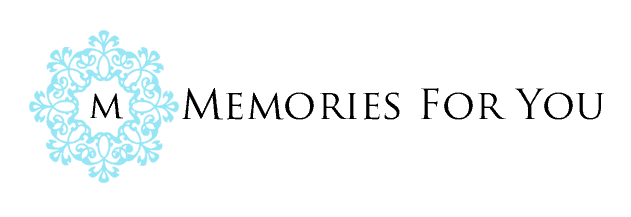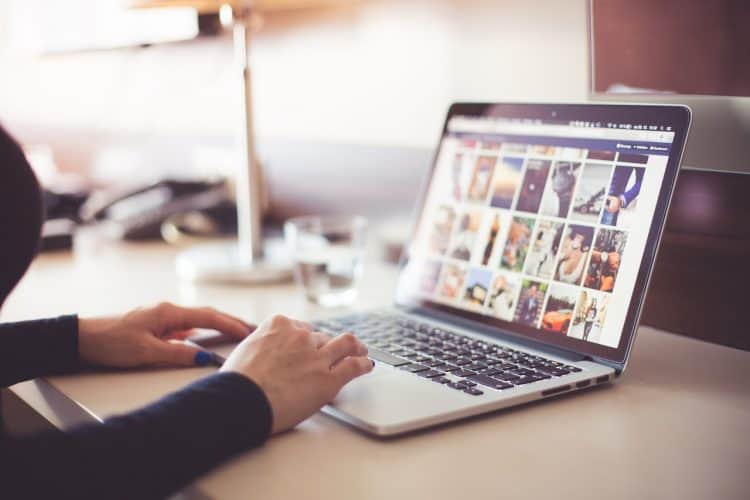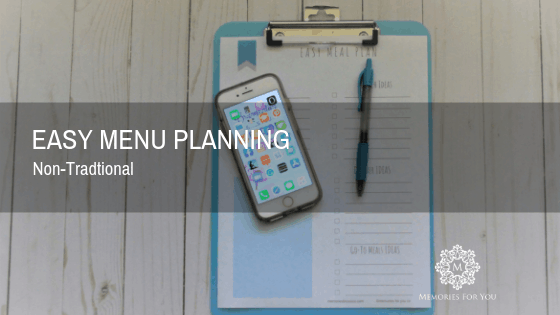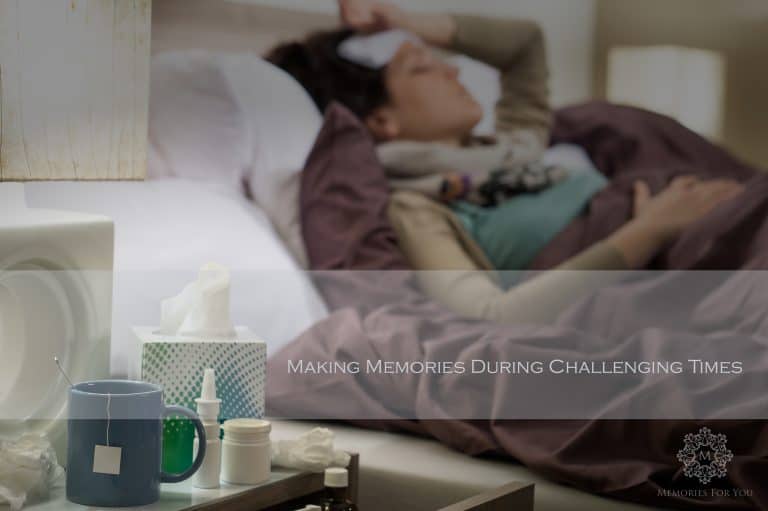This post may contain affiliate links. This means we may earn money or products from the companies mentioned in this post.
Have you ever been frustrated with your lack of digital photo organization? I know I have. Here are seven easy steps to organize your digital images. My photos are streamlined into an easy digital photo organizational system that allows me to find photos quickly and with just a few clicks effortlessly.
Why Organize Your Digital Photos?
Personally, I use a 7 step system to organize my digital photos, so I don’t have to use any photo software or apps. My photos are streamlined into an easy digital photo organizational system that allows me to find photos quickly and with just a few clicks effortlessly. It’s an organizing system that allows you to keep all of your metadata (metadata is the information linked to the photo like name, date, and time of image) attached to your photos. Many photo apps strip the metadata when you export the files. Including the date! Not only will apps remove the date, but it will also change it to the date exported without warning. Don’t let this digital photo-organizing mistake happen to you!
This system is not for Everyone
Using my system is not for everyone, but I feel it’s a tried and true photo-organizing system that most people can maintain and use for many years to come. Outdated software or apps is no longer a concern with my system and is the main reason why I use this method. Examples of photo software and apps that are no longer supported include iPhoto, Aperture, and Picassa. Let’s get started organizing your digital photos!
Here in the other blog post, I discuss why we procrastinate about our photo projects.
STEP 1: Your Digital Hub
The first step is to decide on one location for all of your photos. Photo organizers like to call a “digital hub.” A digital hub is where you can access all your pictures in one digital location.
Components of a Digital Hub
There are several components of a well-established photo hub. One: the digital hub can be accessed from multiple family members. The right digital hub has enough memory storage to last for years. An external hard drive or computer can serve as a digital hub. Note: One to four TB of space might be essential to store all your photos and videos in one location. Creating a digital hub is your first easy step for organizing your digital photos.
STEP 2: Gather
Gather all your devices, external hard drives, USB sticks, and camera cards. Once everything is in one place, take an inventory of all your digital photos.
The inventory list can be a quick overview of the devices and digital files where you’ve kept your photos. By writing everything down, you’ll be able to reference it as you create one place for your pictures to be stored digitally. Keep this list very generalized. Also, keep a separate list of photos that you haven’t been able to find and can’t wait to rediscover.
STEP 3: Create a Folder Structure
Time to create the folders where your pictures will be stored on your digital hub.
Creating folders within the pictures folder with the year, and in that folder, I create subfolders with the year and month. Like this
If you create a folder structure like above, your photos will stay in chronological order. It’s easy to find photos based on what year the photo was taken. If we have a memorable family vacation or, I might create a folder within the year named 2012 Cancun Family Vacation or 2017 Cory’s 14th Birthday.
Working Ahead
Creating a folder structure six months to three months before you need to transfer the photos is another step I recommend. For example, I’ve already set up the file folder structure for 2021, and it’s only April. When January comes, I have one less step to do when downloading my pictures.
Next, download any new photos from camera cards onto your computer. However, if you have pictures on your computer that belong to other files, don’t move them yet. You need to do step 4 before you move your photos or start organizing.
Step 4: Backup
Step 4 is critical not to skip. You need to create a backup of your current images and computer before you start organizing your photos. Making mistakes along the way is common, so you’ll have a little extra insurance that you still have your important photos if you take the time to back up.
BACKUP OPTIONS
Making one backup that can be easily accessed at home and a 2nd backup that you store offsite is what I recommend. The offsite backup ensures that you’ll still have your photos in case of a fire, flood, or other disasters. This 2nd backup can be an external hard drive that is stored in a safe deposit box, or you can use a cloud back-ups system such as Backblaze, Carbonite, or Dropbox. I currently use Backblaze as my favorite cloud backup service. I also recommend and have used SmugMug as an excellent storage option for photos and videos.
It automatically backs up my entire computer and any external hard drives attached to the computer for a small monthly fee. Backblaze sends a monthly email with your backup info’s status. Here’s a link for Backblaze.
OTHER OPTIONS
Using Picture Keeper has been an effortless way for me to find and back up your photos that were embedded in a photo app or software. Although, Picture Keeper will only backup jpegs and maybe raw files. Picture Keeper sells a different product for video files. In a future post, I’ll discuss in more detail backup options. So back up is the 4th step in organizing your digital photos.
Step 5: Move Files
Now it’s time to move your digital photos into the file folders on the digital hub. Also, finish downloading any images from camera cards or old devices like phones or iPads.
On a PC, you open two file explorer windows to easily see the digital files you want to move or copy over. Select the pictures/files you want to copy. Next, right-click and scroll down to Copy. Move your cursor to the new folder with the appropriate year and month. And right-click again to paste the photos into the file. I recommend copying your files, not moving your pictures. Keep track of the number of images you copied and the number of photos that got copied into the folder. You can delete the photos from the previous source once everything has been copied.
KEEPING NOTES
Keep detailed notes to know where you stopped if you can’t finish the project in one sitting. Both PC and Mac allow you to change how you view the files within the folder structure. Viewing the pictures with the large or extra-large Icon setting will enable me to view my photos quickly.
Step 6: Find Duplicates
Deleting duplicates can be daunting. Being nervous about deleting is very common. Trying to figure out which photo you need to keep can be tedious work. Don’t let that stop you from deleting the duplicates. A straightforward way to ease your mind, you can create a folder called possible duplicates to delete. Once you’ve had a chance to review the side-by-side photos, you’ll be able to remove the images that are considered an exact duplicate. You don’t have to review duplicates manually. Turning to photo apps such as PhotoSweeper for a Mac and Easy Duplicate Finder for a PC are good options for finding duplicate copies.
Step 7: Tagging and Keywording
The final step to organizing your photos is to tag or keyword your photos. Spending time now to tag photos and rating your photos will help you find your images quickly later. I don’t rename my pictures because it can lead to duplicate copies when the computer doesn’t recognize the photo based on the name alone. There are particular situations that I do rename photos (like special projects). My preferred method is to use tags instead of renaming. Images can have multiple tags.
By creating tags on a PC or keywords on a Mac, you can effortlessly search for photos in the search menu.
TAGGING HOW-TO’S
Add tags by right-clicking. Click Properties, and under the details tab, scroll down to Tags. Next, click on Tags to add any words that describe the photo. Tagging multi photos that will share the same tag description will save you lots of time.
Let’s say I create a tag for Christmas that I attach to photos related to Christmas, but not in the same folder; when I type in the search menu “Christmas,” within seconds, I’ll come up with hundreds of photos that have “Christmas” in the tag. Creating photo projects and photo books is easy when you use tags. You use the search option in Windows File Explorer search option while uploading files to any photo printing site.
Imagine how easy it will be to create a photo book for a family member with this excellent photo-organizing tagging system.
Once your photos are moved into the file structure, and your photos are tagged or keyword, you’re well on your way to an excellent digital photo organized system. Don’t forget to back up your organized digital collection!
If you feel like your photos are too messy, consider doing the current year and keep this year’s photos organized. Work your way backward with previous years. Taking detailed notes of where you stopped the photo organizing system and when you have batches of time, you can quickly start where you left off. Another option is to hire a photo organizer like me to help you get your photo mess organized.
Your time to Organize your Digital Photos
Now it’s time for you to organize your digital photos using my 7 easy steps to digital photo organizing! If you have any questions, feel free to contact me! I’d love to hear your tips on how you stay organized with your digital images.