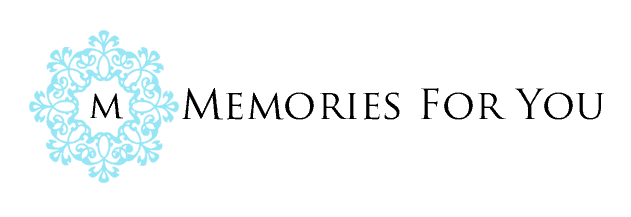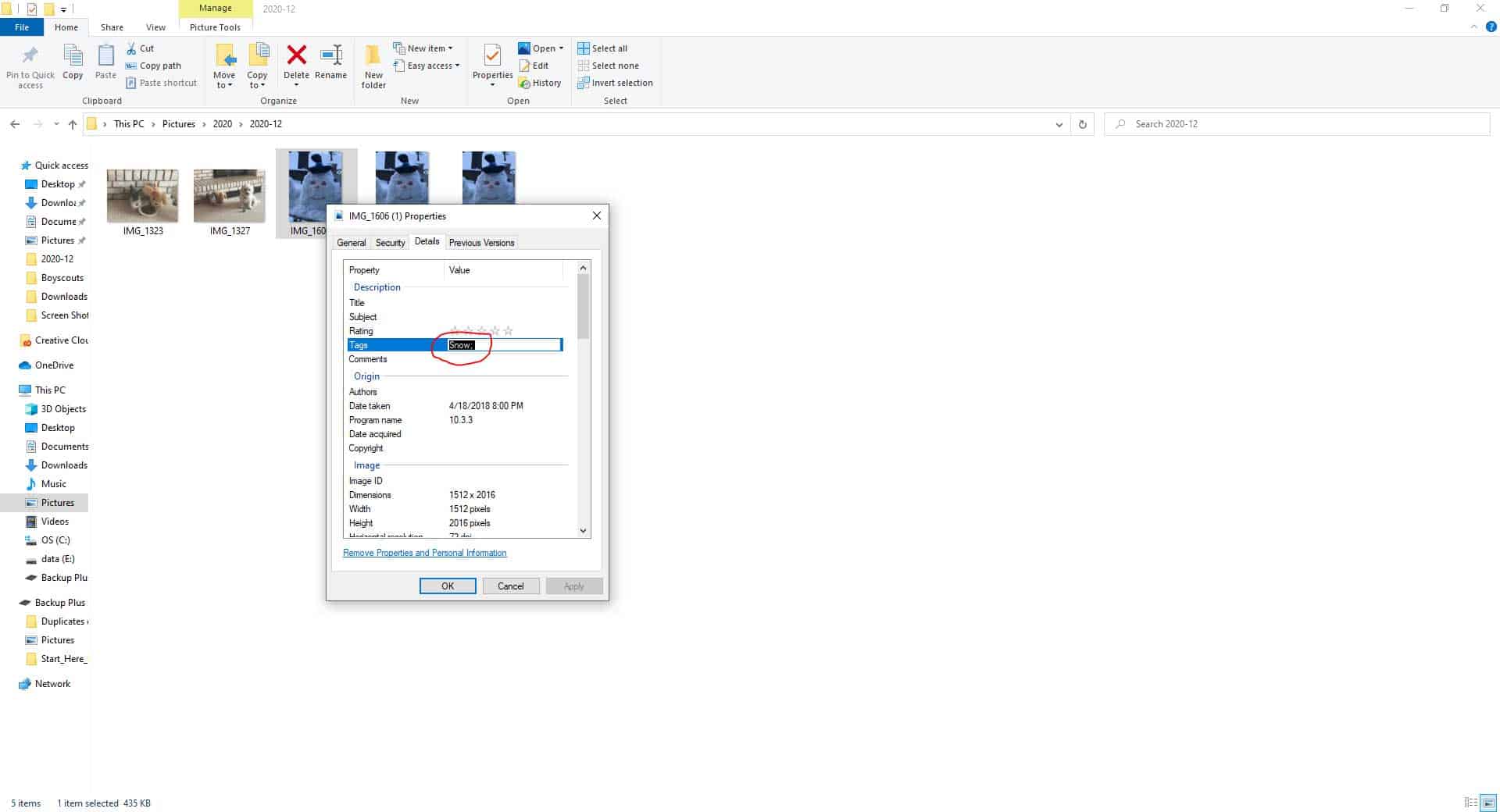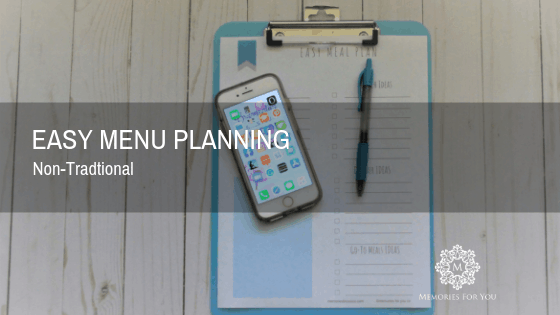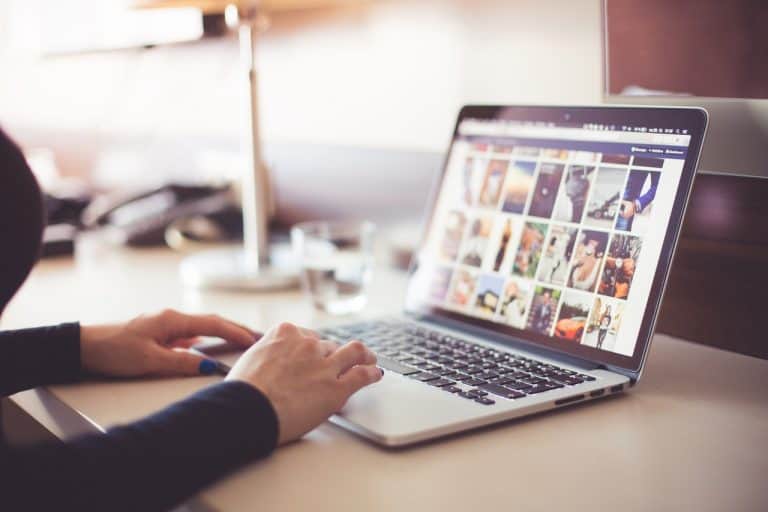This post may contain affiliate links. This means we may earn money or products from the companies mentioned in this post.
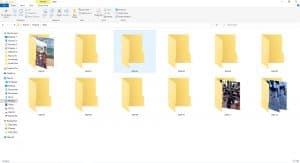
Yes, you can tag your photos in Windows 10, 11, and other previous version of Windows. It’s one way I keep my photos organized and easily searchable in my pictures folder. Tagging photos in Windows 10 or 11 requires no additional software, one of the key benefits, and with a few easy shortcut keys listed below, you’ll be able to tag your own photos.
Benefits of tagging your photos in Windows 10 or Windows 11
|
How do you tag photos in Windows 10 or 11?
- First: Keep track of what you’ll be tagging on paper or in a spreadsheet, so you don’t have to go back to see if the file has been tagged. It takes a long time to tag an entire library of photos, and you may need to break up the project into several sessions or categories.
- Next in Windows Explorer: Click on the pictures folder that you want to tag a photo in.
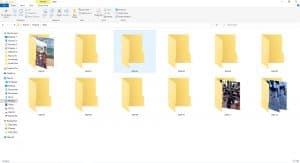
- Right-click on the photo you want to tag
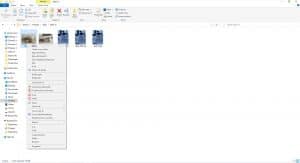
- Scroll down to Properties and click
- Click on Details
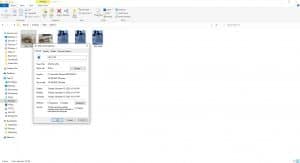
- Click on Tag
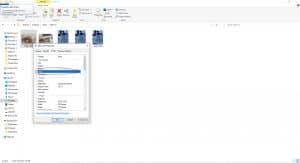
- In the dialog box, click and add the tag name that fits the photo
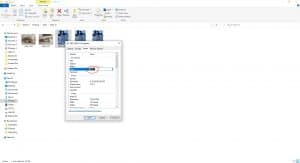
- Click ok to save the tag to the photo.
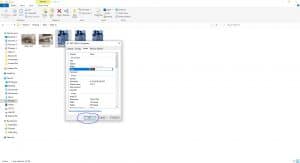
Can you tag more than one photo at the same time?
Yes, you can tag more than one photo at a time if they are in the same folder, which will save you a lot of time and heartache. When you want to tag multiple photos, click shift to select multiple photos that you want to share the same tag. Right-click and scroll properties like you would tag one photo at a time; if the images are not next to each other, just click ctrl and highlight the photos that you want to share the same tag.
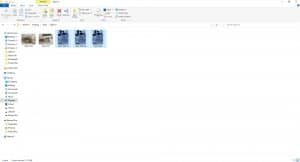
Can you add more than one Tag to a photo?
Yes, you can add more than one tag per photo. To do that, you just add; then add the second or more tag. Tagging more than one photo at once will also save you lots of time. Making the tagging process more efficient.
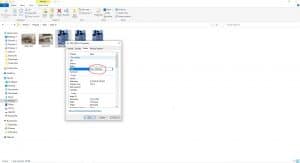
Tags you may want to use:
Name of person: self-explanatory
Place: Grandma’s house, Disney World, Beach, Cabin
Event: Concert, Game, Play, etc.
Holiday: Christmas, Valentine’s Day, Easter, Memorial Day, Mother’s Day, Father’s Day, 4th of July, Labor Day, or Thanksgiving,
Subject: Landscape, screenshot, work, business, family, friends
You can search your photos when uploading to Shutterfly
I use Shutterfly to create calendars, photo books, and other photo gifts, and this same search menu will appear when you want to upload photos to your Shutterfly account—making it super simple to create photo books based on a tag or tags. For example, Christmas or Cory. You can create an album in Shutterfly with those tags and use them in your photo projects.
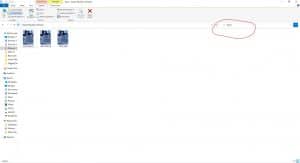
Can you tag documents?
Yes, you can tag word docs, other Microsoft docs, or video files just as you would tag a photo. However, you can’t tag PDFs or PNGS in Windows 10.
Tagging your documents will also save you lots of time. However, maybe not be necessary since your documents might be more organized into folders that you put in and make sense to you. Documents also are saved under a name that you created, another reason why it might be unnecessary to tag a document. You can search names of documents just like a tag; a 3rd reason why it might be unnecessary to tag your documents.
Since video files are usually in the picture folder, tagging when you tag your photos makes sense. Putting together a montage of family videos will be easy when you take the time to tag your videos. To search for the tags from videos, go to your File Explorer and search bar to search the video tag. Select all the photos and upload them to the video creator software you want to use to create your family movie.
Don’t forget to keep detailed notes about what folders have been tagged so when you need to stop the project; you can get back into easily and not try to remember where you left off.
So to wrap up, yes, you can tag in Windows 10 or Windows 11. Using these steps above in photo tagging will make the process easy. You’ll be well on your way to creating a library of searchable photos for you and your photo projects. If you want to learn more about organizing your photos check out this post that gives you 7 Steps to Organize your Digital Photos!
Below you can sign up for an amazing free PDF workbook to help your start the process of organizing your digital photos!